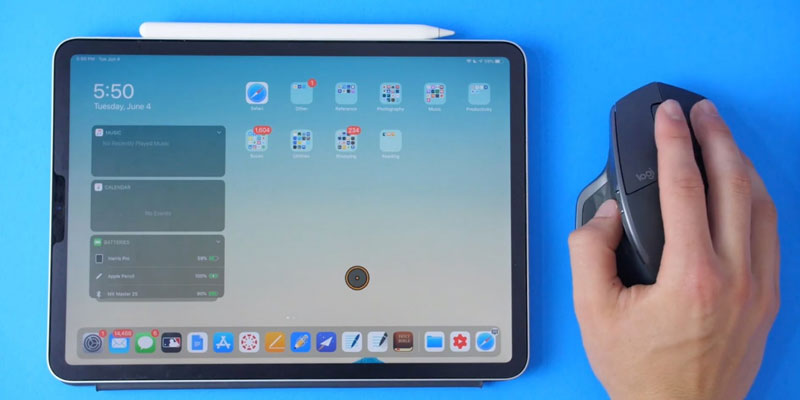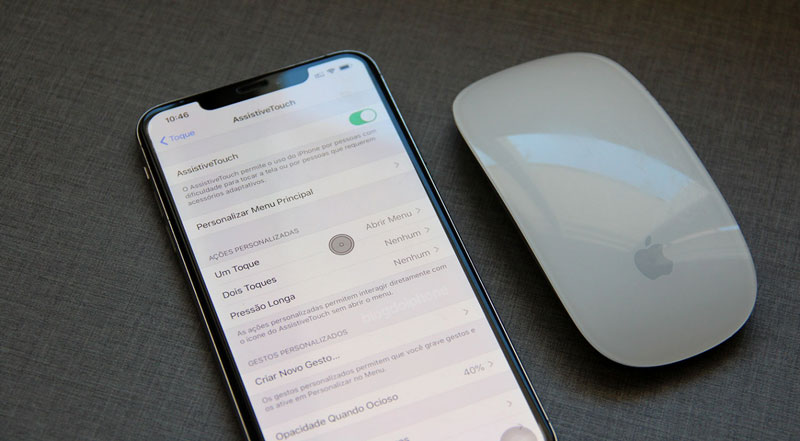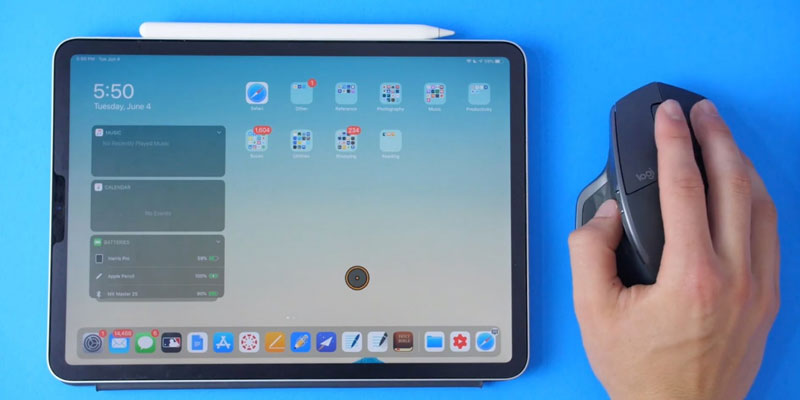
Introduction
Mouse assistance currently feels somewhat like fingertip emulation than actual mouse control. Apple hasn't altered how the operating system functions when accessed through a mouse. Each iOS and iPadOS is still purely touch-based. The way the mouse manipulates text is one illustration of this. To pick text on a standard desktop, you must hover your cursor over the desired text before clicking and dragging. However, the mobile OS does not support that. Double-click to pick, next drag, or double-click to choose, then move the phrase selection indicator. Any mouse, including Bluetooth Connectivity mouse, hardwired USB mouse (or even PS/2 using an adaptor), and cordless mouse that employs an RF adapter, could be connected to an iPhone or an iPad. Here is a guide on how to use a mouse with your iPad or iPhone?
Connecting a Bluetooth Mouse
Keep in mind the Wireless mouse is within range of the iPad or iPhone before continuing, that the Bluetooth is fully charged, and that no other devices are associated with it. Apple's Magic Mouse 2 would function over a corded connection, but given the unwieldy recharging procedure, it won't function. Make sure your Wireless mouse is close by and has enough juice before anything else. Currently, on the iPhone or iPad:
- Accessibility >''' Touch under Settings.
- Toggle AssistiveTouch on by selecting it.
- Select "Devices" under "Pointer Devices" after scrolling down.
- To begin pairing, tap on "Bluetooth Devices."
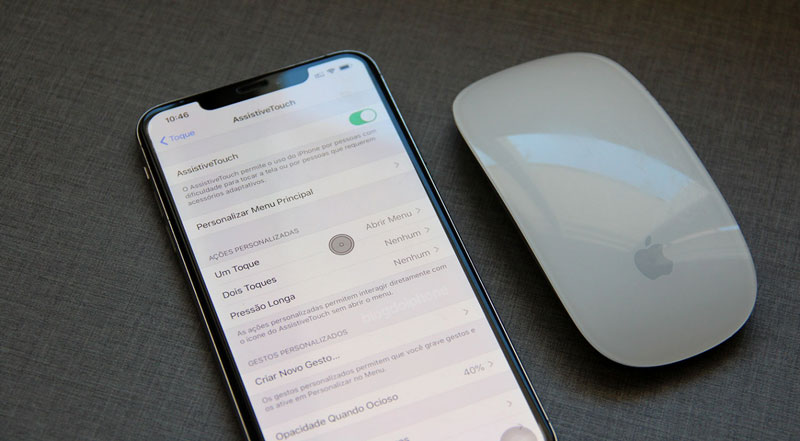
Put your Wireless mouse in a searchable (or pairing) state now, and tap on its name when it appears on the iPad or iPhone. Then, locate AssistiveTouch Toggle AssistiveTouch's switch to the green "on" position by tapping it. Select "Pointer Gadgets" from the menu now. And then click "Devices." Set the Wireless mouse on now and pair it with your iPad or iPhone. To begin connecting, click on "Bluetooth Devices." A list of wireless connections that are available to connect with would now show. Tap on the Bluetooth mouse once you've located it. Input the phone's PIN if a PIN inquiry appears; for example, the PIN of Magic Mouse 1 is 0000. The Wireless mouse will now be linked and ready to use.
The screen of the gadget will show a round cursor. Try using the mouse now to test its usability. The mouse and iPad/iPhone could also be unpaired. To do this, navigate to Settings>'''Bluetooth, hit the blue letters I icon beside the Wireless mouse's username, and then touch "Forget This Device."
Connecting a Wired Mouse
We would utilize it in this case to provide support for a basic USB-connected mouse: Link the Lightning connector to any iOS or iPadOS gadget, then attach the trackpad to the USB port.
- Accessibility >''' Touch under Settings.
- Turn "AssistiveTouch" on by selecting it.

Connecting a Wireless Mouse With a Dongle
The only difference between cordless and connected mice seems to be the use of a tiny radio wave adapter for short-range communication. The directions are identical for connecting a corded mouse because the device and the mouse have been automatically connected when you open the box:
- Plug your adapter into the USB socket before attaching the iOS or iPadOS phone to the Lightning port.
- Make sure your mouse has energy by turning it on.
- Accessibility >''' Touch under Settings.
- Turn "AssistiveTouch" on by selecting it.
Enable Mouse Support and Configure Your Mouse
When AssistiveTouch is activated underneath Settings >''' Accessibility >''' Touch, pointer assistance becomes accessible. You must be capable of seeing the "pointer" displayed like a fingertip-sized ring after your pointed device is linked. You could customize your mouse by selecting Settings >''' Accessibility >''' Touch >''' AssistiveTouch.
You can modify your pointer's responsiveness to input using "Tracking Speed," and you can customize the size and colour of the cursor displayed on your display using "Cursor Style." For a corded mouse, click on "Devices" at the highest point of the screen. For a Wireless mouse, click Bluetooth Devices and afterwards, click the tiny I beside your mouse. A list of the possible mouse buttons ought to appear. Give an entry kind to each key by tapping it.
Conclusion
A mouse can be used with an iPad or iPhone in various ways. Bluetooth seems the finest method for syncing a mouse with an iOS device. Other approaches include configuring your mouse, configuring a cordless mouse with an adapter, configuring a corded mouse, and configuring a cordless mouse with a Bluetooth controller.